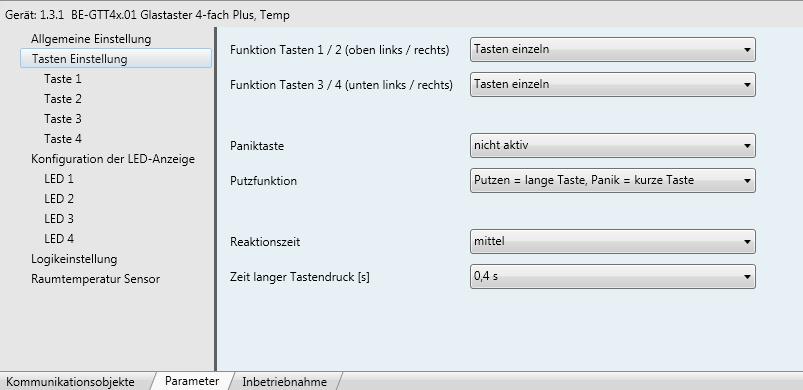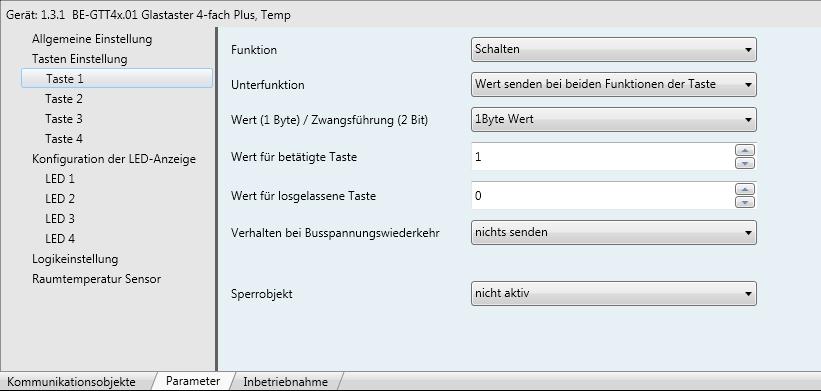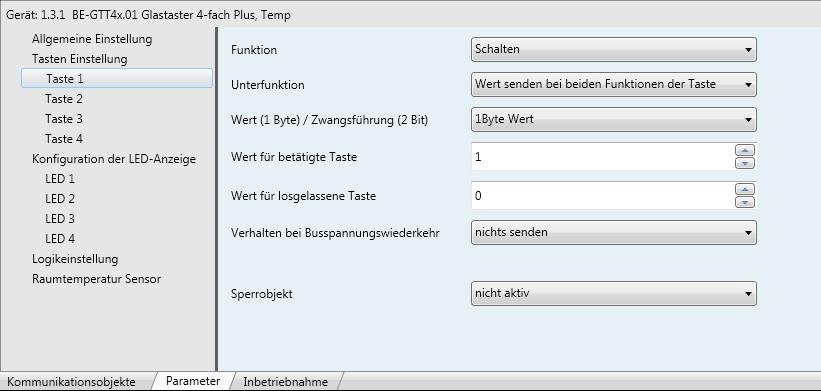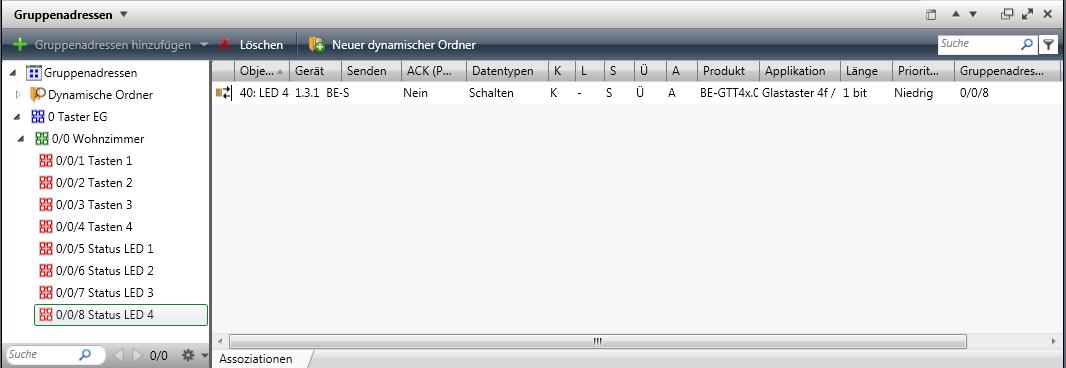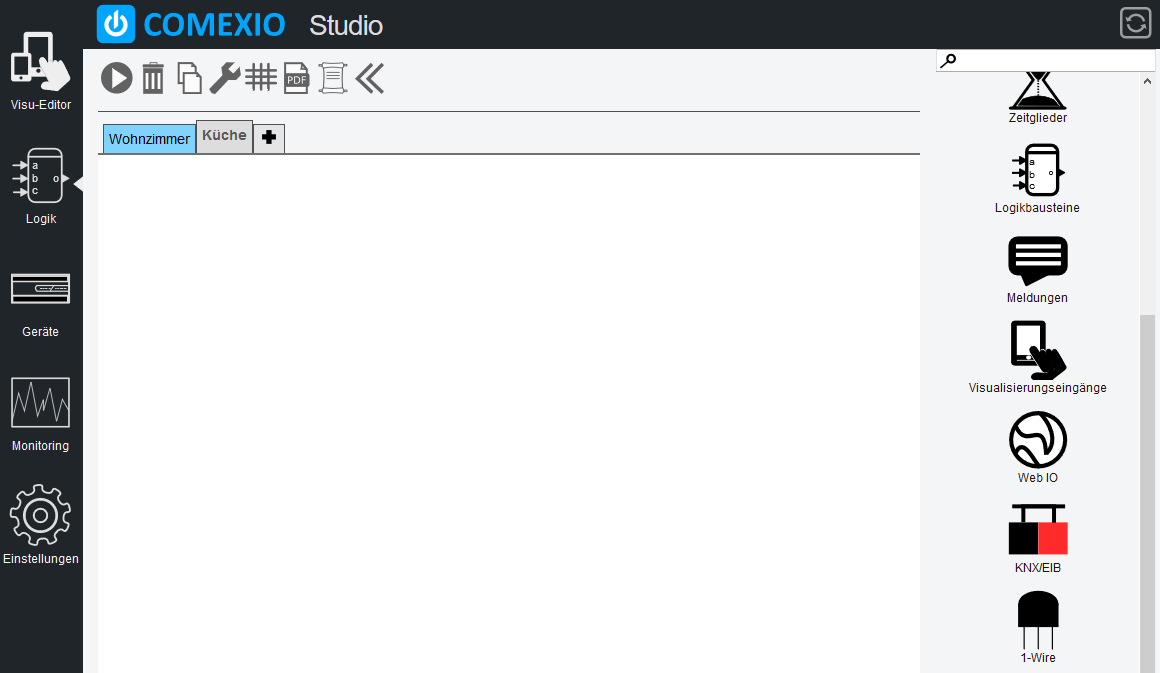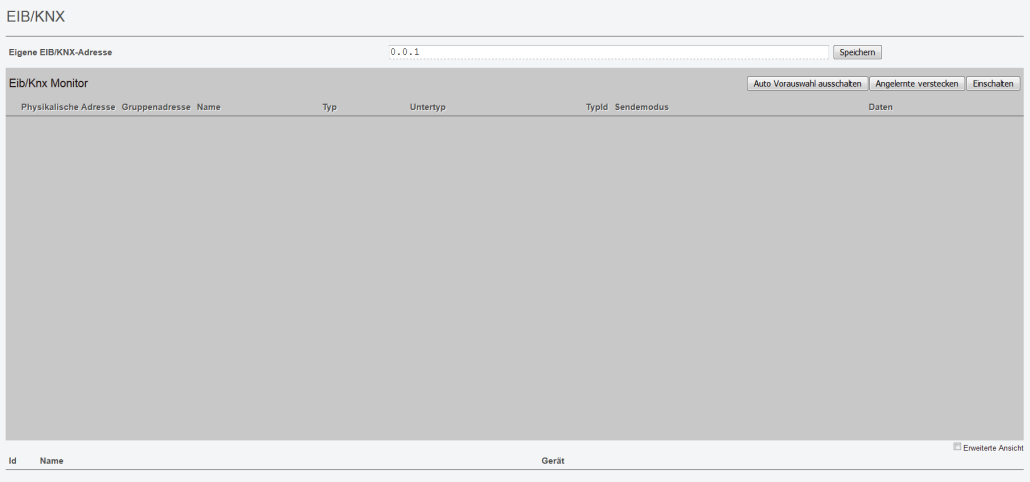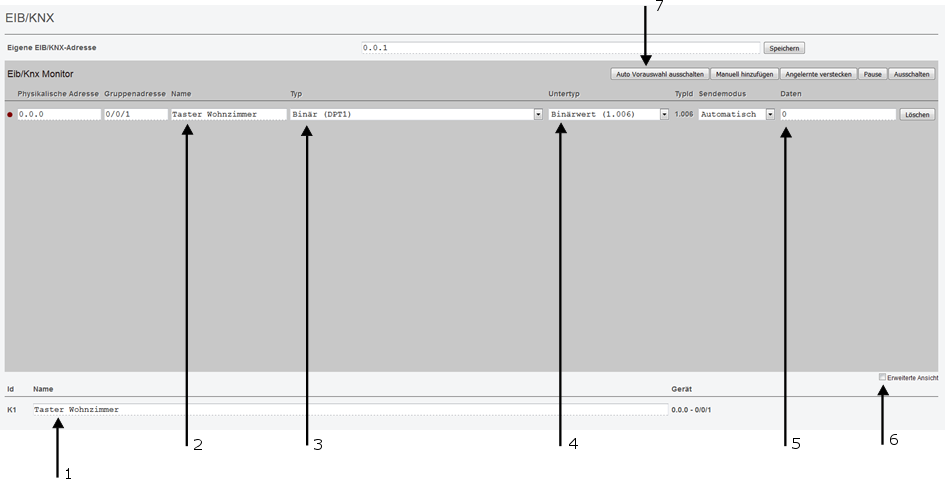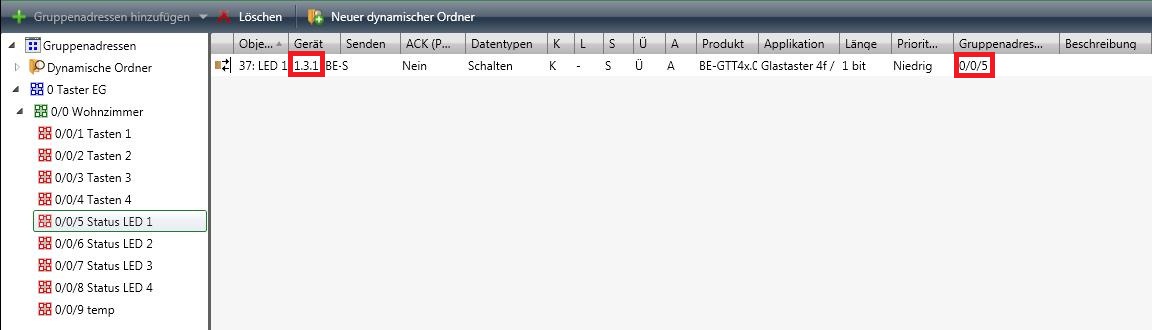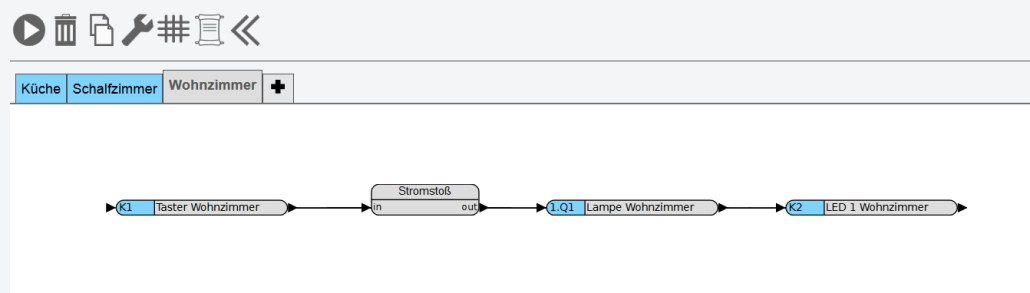Einbindung von EIB/KNX Sensorik
Nach dem die Verbindung zu den EIB/KNX Teilnehmer mit der ETS hergestellt wurde, legen Sie sich ein neues Projekt an. Hier erstellen Sie sich Ihre Topologie und fügen anschließend Ihre Geräte hinzu.
Programmieren Sie wie gewohnt Ihre physikalische-Adresse ein.
Nun müssen Sie Ihre Teilnehmer parametrieren, in unserem Beispiel handelt es sich um einen EIB/KNX Glastaster von MDT (BE-GTT4S.01) Dieser wird wie folgt parametriert.
Schritt 2:
Taste 1-4 wie folgt parametrieren:
Funktion: „Schalten“
Unterfunktion: „Wert senden bei beiden Funktionen der Taste“
Wert für betätigte Taste: 1
Wert für losgelassene Taste: 0
Info: Diese Parameter sind wichtig, damit ein konventioneller Taster nachempfunden werden kann und ein Datenpunkt in der grafischen Programmierung als Eingang frei zur Verfügung steht.
Schritt 4:
Gruppenadressen anlegen
Tipp: Legen Sie eine Hauptgruppe z.B. „Taster EG“ an, hier fügen Sie eine Mittelgruppe z.B. „Wohnzimmer“ hinzu. In der Mittelgruppe „Wohnzimmer“ erstellen Sie übersichtshalber zwei Gruppen mit „Tasten“ und „Status“ für jede Taste.
Wichtig: Sie benötigen für die Identifizierung, für jeden Parameter, also in dem Fall für jeden Taster und Status LED eine eigene Gruppenadresse.
Sobald Sie die jeweiligen Funktionen den Gruppenadressen zugeordnet haben und die Applikationen auf die Geräte geladen haben, sind alle Einstellungen mit der ETS abgeschlossen.
Um in COMEXIO OS EIB/KNX Teilnehmer einzubinden, bestätigen Sie im EIB/KNX Monitor den Button „Einschalten“. Es erscheinen alle aktiven Teilnehmer, welche ein Telegramm senden.
- Hier stehen alle bereits hinzugefügten EIB/KNX Teilnehmer, diese werden dann in der grafischen Programmierung unter der jeweiligen „Id“ zur Verfügung gestellt.
- Name: Name eintragen, der die Zuordnung der Taste vereinfacht. (z.B. „Taste 1 Wohnzimmer“)
- Typ: für einen Taster wählen Sie hier den Typ „Binär“ aus für eine Temperaturmessung den Typ Flieskommazahl 2 Byte (optionale Einstellung).
- Untertyp: für einen Taster nehmen Sie die Auswahl „Binärwert“ vor.
- Daten: hier wird der aktuelle Datenpunkt angezeigt (losgelassene Taste „0“ gedrückte Taste „1“).
- Erweiterte Ansicht: mit dem setzen des Hakens erscheint eine weitere Spalte „Spezial“. Hier können Sie einstellen, dass nur logisch 1 gesendet wird.
- Auto Vorauswahl: ist diese aktiviert so erscheint in dem Feld „Typ“ nur der zutreffende Typ (keine Auswahlmöglichkeit).
In der grafischen Programmierung steht Ihnen nach dem Speichern der Datenpunkt mit der Id 6 zu Verfügung, dieser Datenpunkt ist mit „K&“ gekennzeichnet

Schritt 7:
Logische Verknüpfung erstellen
Beispiel: Beleuchtung wird mit einer EIB/KNX Taste über einen COMEXIO Ausgang Ein- und Ausgeschaltet, eine Rückmeldung des Schaltzustandes des Ausgangs erfolgt über die Status LED des Tasters.
Fügen Sie die benötigten Datenpunkte und Logikbausteine in den Funktionsplan und verknüpfen Sie diese entsprechend.
Testen Sie Ihre Programmierung indem Sie diese mit einem Klick auf den Start-Button aktivieren.