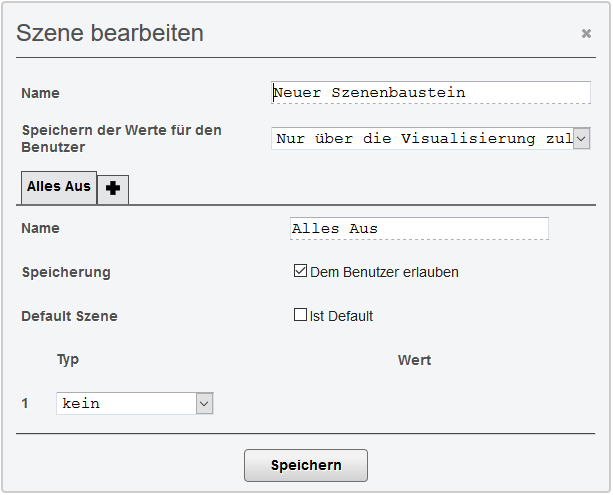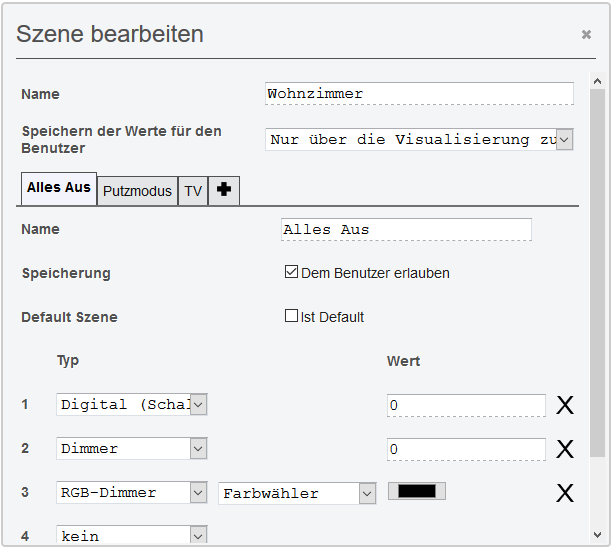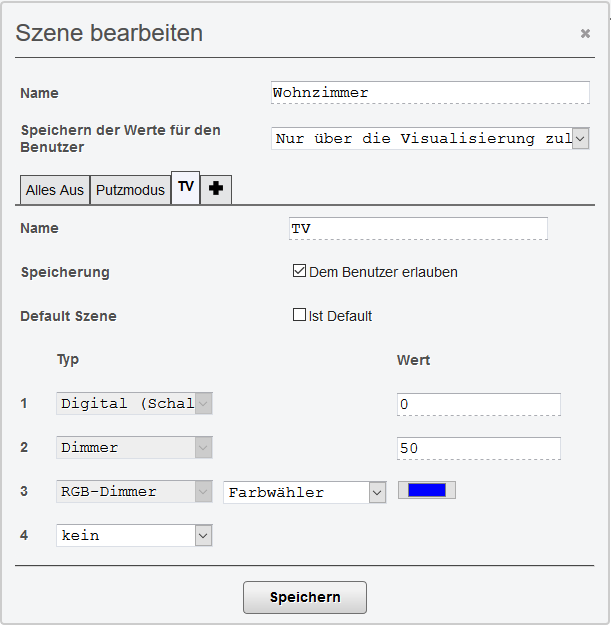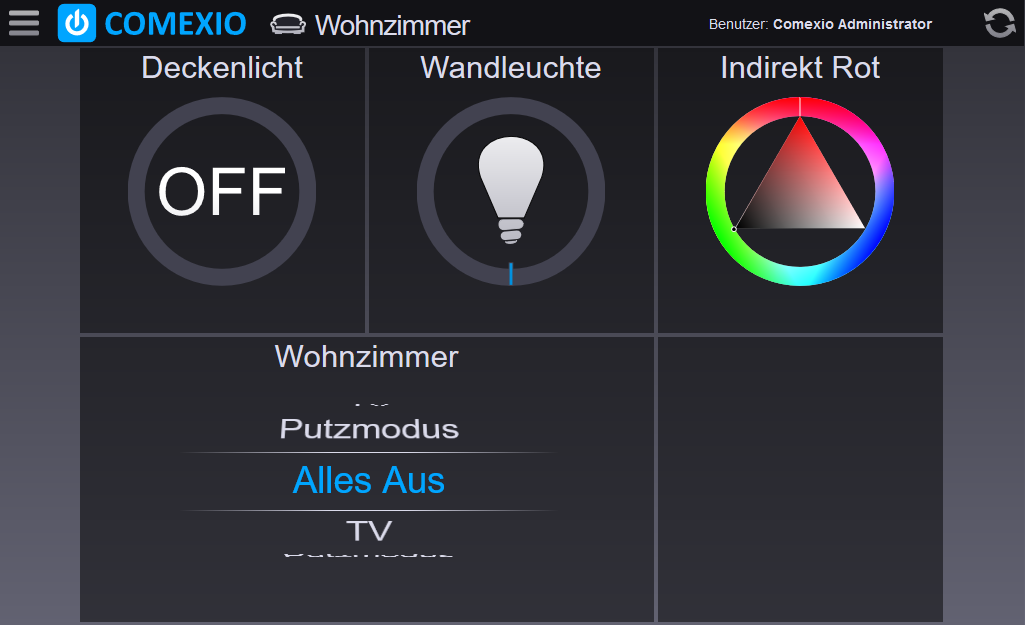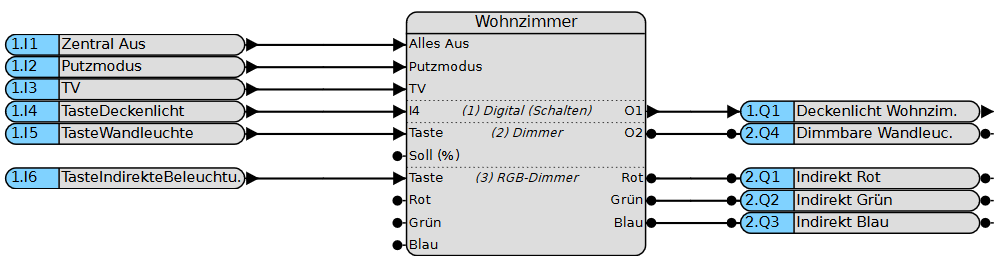Lichtszenen
Schritt 1:
Ziehen Sie in der Logik den „Szenenbaustein“ in einen Funktionsplan. Diesen finden Sie in der Werkzeugleiste.
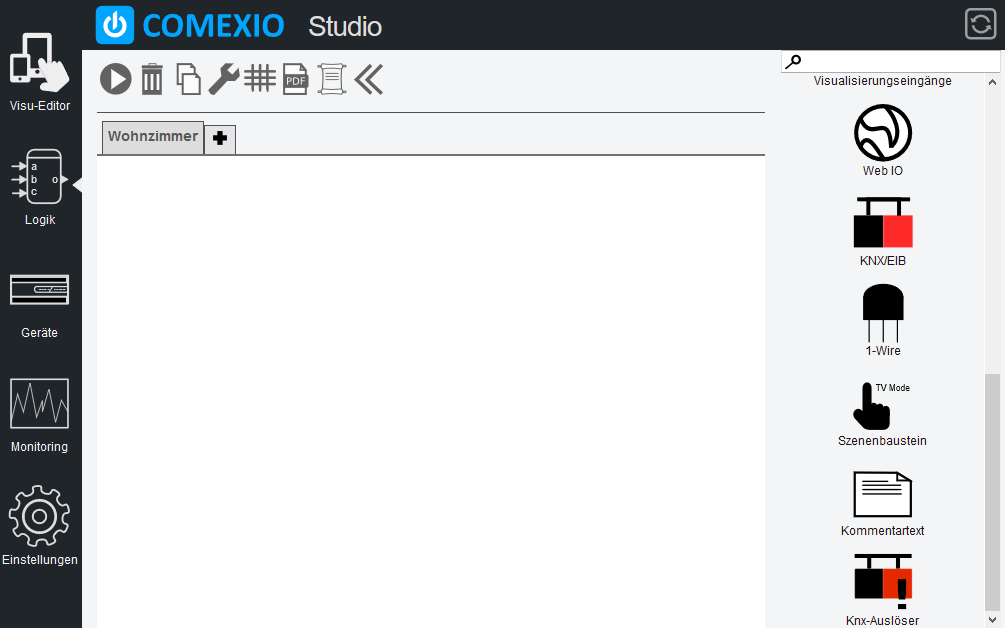
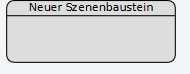
Schritt 3:
Mit einem Klick auf das Plussymbol (+) und der Eingabe des Namens erstellen Sie eine neue Szene.
In diesem Tutorial verwenden wir zur Veranschaulichung drei Szenen „Alles Aus“, „Putzmodus“, und „TV“ in denen wir drei verschiedene Beleuchtungen, eine schaltbare, eine dimmbare Lampe und einen RGB-Streifen, nutzen. Deshalb wählen wir die Typen „Digital (Schalten)“, „Dimmer“ und „RGB-Dimmer“ aus.
Schritt 4:
Danach werden für jede Szene die Werte, der einzelnen Leuchtmittel festgelegt, dazu klicken Sie auf die jeweilige Szene und tragen die einzelnen Werte ein. Beim RGB-Dimmer können Sie Werte für alle drei Farben eingeben. Die Auswahl der Farben funktioniert über das Feld zwischen „Typ“ und „Wert“.
Mit einem abschließenden Klick auf „Speichern“ wird der Szenebaustein angelegt.
Schritt 6:
Nun zeigen wir Ihnen, wie der erstellte „Szenenbaustein“ für eine Visualisierung genutzt werden kann, dafür navigieren Sie in den Visu-Editor und wählen in der Werkzeugleiste „Szenebaustein“ aus. Nun erscheint ein Modul mit dem selben Namen, wie der benannte „Szenenbaustein“ aus den vorherigen Schritten.
Dieser wird wie gewohnt ins Dashboard gezogen und anschließend mit einem Klick auf „Speichern“ angelegt.
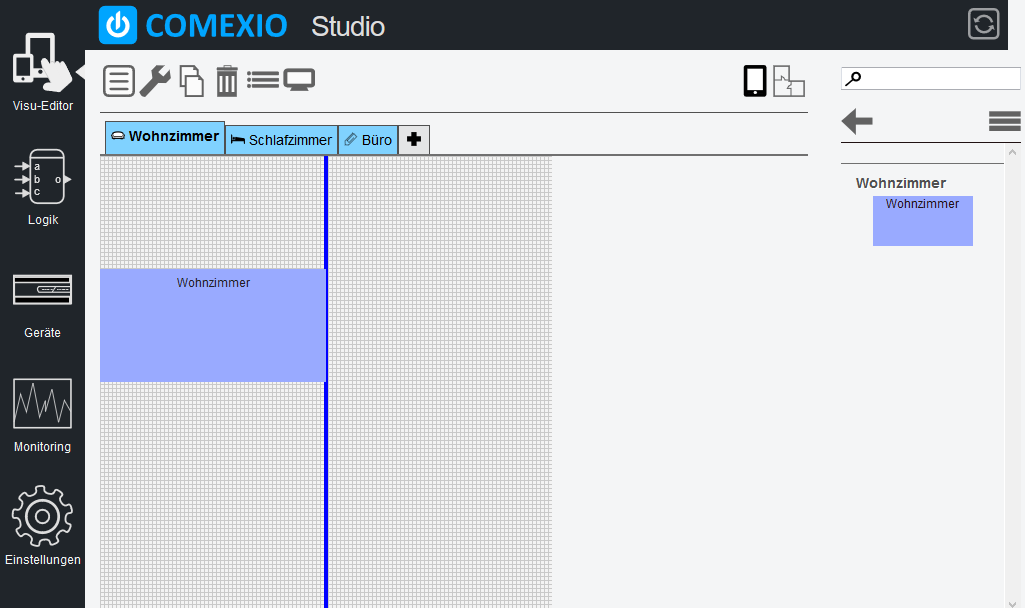
Schritt 7:
Zusätzlich werden die einzelnen Leuchtmittel visualisiert.
Jetzt wechseln Sie in die Visu, dort können Sie die einzelnen Szenen mit einem Klick aktivieren. Zusätzlich können Sie die Werte der Beleuchtungen verändern und in der einzelnen Szene mit einem Klick auf die Diskette und einer Bestätigung speichern.
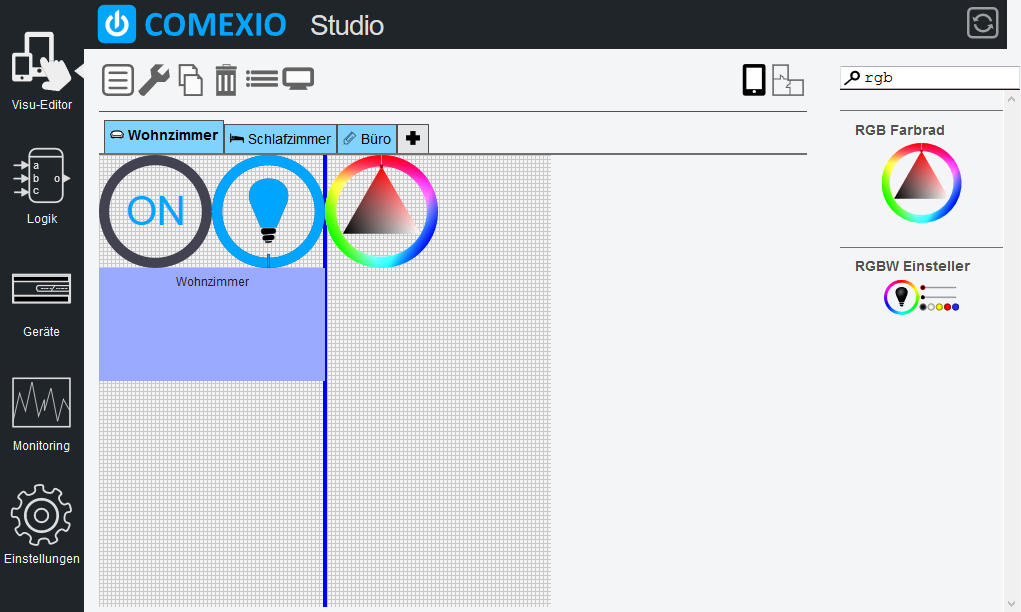
Schritt 8:
Einbindung von konventionellen Tastern:
Um mit konventionellen Tastern die Szenen zu schalten, müssen Sie diese mit dem dazugehörigen „Szenebaustein“ verbinden (siehe Bild). Sie können auch einzelne Lampen direkt ansteuern, indem Sie die Eingänge gegenüber den Ausgängen verwenden.
Zum Thema Lichtszenen finden Sie hier zusätzlich ein Videotutorial.